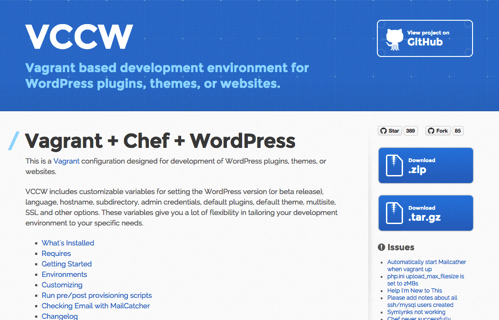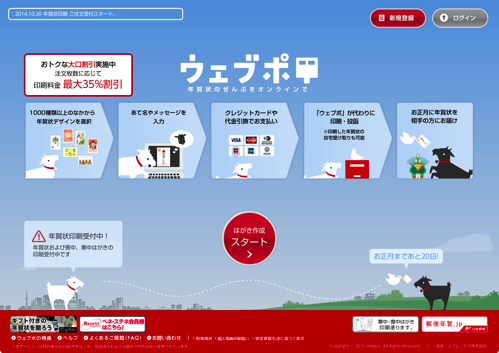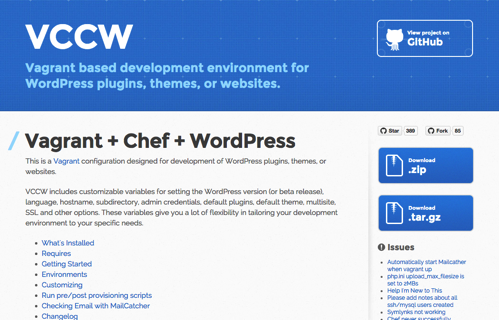
WordPressでブログなど構築するのは、とても簡単ですが、
テーマ変更などで大幅に変更する場合、テスト環境が必要となります。
VCCWを使って、MacBookAirでWordPressのテスト環境を構築します。
VCCWをインストールする前の準備
VirtualBoxをインストール
VirtualBox
https://www.virtualbox.org/wiki/Downloads
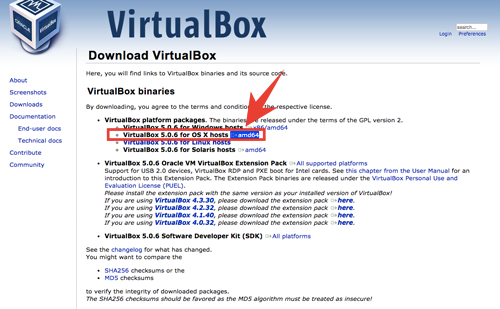
ダウンロードしたdmgファイルをひらいて、VirtualBox.pkgをひらいてインストールを行います。
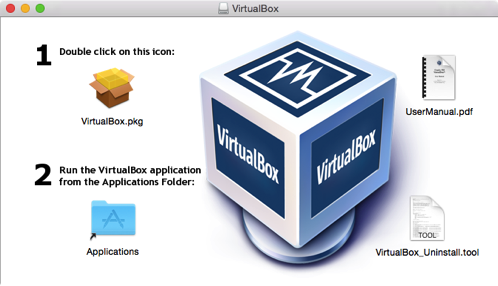
追記
VAGRANTより先にVirtualBoxをインストールしないと、VAGRANTが正しくインストールされないようです。
VAGRANTをインストール
VAGRANT
http://www.vagrantup.com/downloads.html
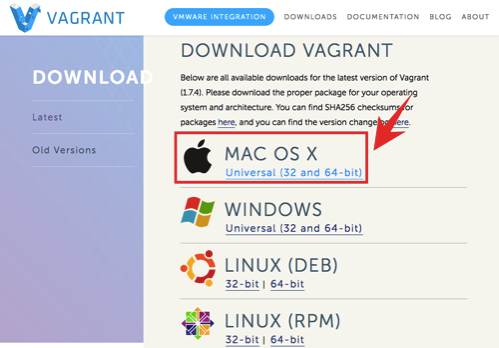
ダウンロードしたdmgファイルをひらいて、Vagrant.pkgをひらいてインストールを行います。
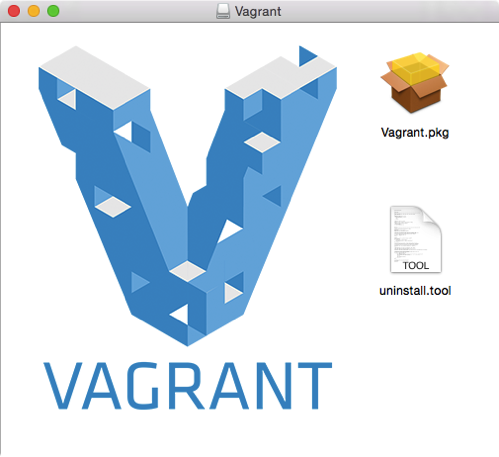
作業フォルダを用意する
適当なフォルダを作成して、作業用のフォルダを確保します。
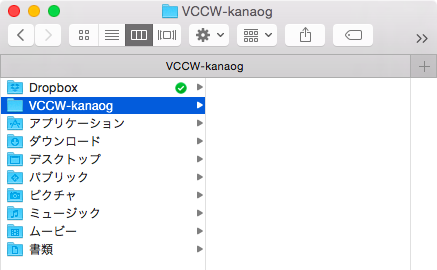
VCCWをZipでダウンロードする
ターミナルからコマンドでコピーもできるみたいですが、Zipでファイル一式をダウンロードできます。
http://vccw.cc/
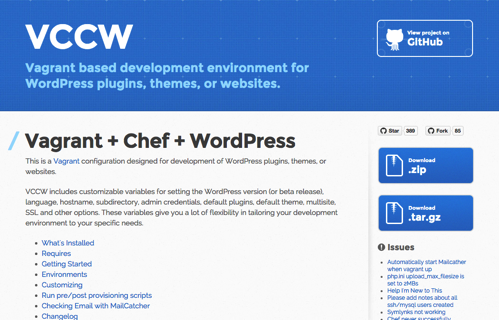
ダウンロードしたZipを、先ほど作成した作業フォルダに解凍します。
解凍したフォルダは、「vccw」に変更しました。
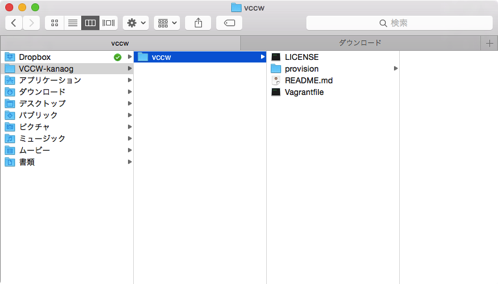
vagrant-hostupdater pluginをインストールする
開発環境のWordPressのサイトに、IPアドレスではなく、ホスト名でアクセスできるようにプラグインをインストールします。
インストールには、ターミナルからコマンドで実行することができます。
ターミナルは、Macのその他に入っているはずです。
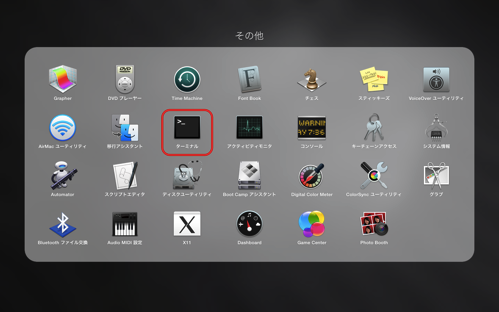
ターミナルをひらいたら、次コマンドでインストールを行います。
カッコ内の日本語は解説なので、入力する必要ありません。
$ cd ~/vccw-kanaog (VCCWの作業フォルダへ移動) $ cd vccw (VCCWを解凍(設置)したフォルダ) $ ls (フォルダの中身を確認) LICENSE README.md Vagrantfile provision $ vagrant plugin install vagrant-hostsupdater (インストール) Installing the 'vagrant-hostsupdater' plugin. This can take a few minutes... Installed the plugin 'vagrant-hostsupdater (0.0.11)'!
defalut.ymlをsite.ymlに変更してコピー
vccw/provision/フォルダにある、defalut.ymlをコピーして、
vccw/フォルダにペーストします。
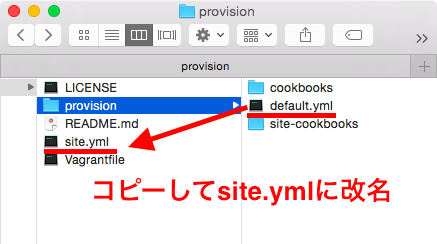
site.ymlを、miなどのテキストエディタで開き、編集します。
WordPressの各種設定項目が記述されているので、必要に応じて変更しましょう。
Vagrantを起動する
ターミナルから、コマンド(vagrant up)で起動させます。
$ cd vccw (VCCWを解凍(設置)したフォルダ) $ ls (フォルダの中身を確認) LICENSE README.md Vagrantfile provision $ vagrant up (Vagrantを起動)
初回は、初期設定で時間がかかります。
途中で、Macの管理者アカウントのパスワード入力を求められるので、入力します。
その後も、インストールに時間がかかります。
==> vccw.dev: ==> vccw.dev: * package[autoconf] action install
こんな状態で止まっていても、インストールが完了されていませんので、ひたすら待ちます。
==> vccw.dev: ==> vccw.dev: * execute[yum-makecache] action run
こうなったら完了です。
==> vccw.dev: Chef Client finished, 44/230 resources updated in 872.66456533 seconds $
テスト環境にアクセスしてみる
site.ymlの、hostnameに変更をしていない場合、
http://vccw.dev をブラウザで開きます。
# # Network Settings # hostname: vccw.dev ip: 192.168.33.10 sync_folder: 'www/wordpress'
ちゃんとインストールが成功している場合、このようにWordPressの初期状態のページが表示されます。
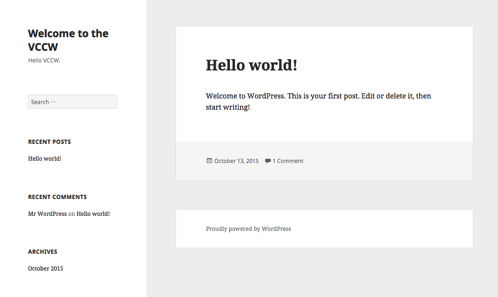
http://kanaog.com/wp-admin/が管理者ページです。
site.ymlに、ユーザ名とパスワードが記載されているので、そちらのものでログインできます。
www/wordpressのフォルダに、WordPressがインストールされています。
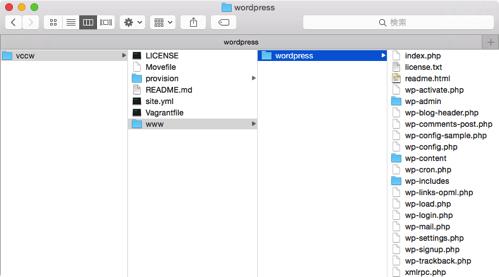
うまくいかなかったら・・・
404 Errorが表示されるケース
http://vccw.devにアクセスしても、404 Errorが表示される場合、VCCWのインストールが完了していないことが考えられます。
インストールに時間がかかるので、ちゃんと完了するまで待ちましょう。
もしインストールが、なんらかの原因で失敗した場合、
vagrantを一旦削除(vagrant destroy)して、再度vagrant upすると成功しました。
vagrantを削除(Virtual Boxに登録された設定も削除されます)
$ vagrant destroy
vagrantの状態確認
$ vagrant status
vagrantの一旦停止
$ vagrant suspend
vagrantのシャットダウン
$ vagrant halt
vagrantの再起動
$ vagrant reload